
今回はPowerDirectorを使って、動画を自作するコツをお伝えしていきます!
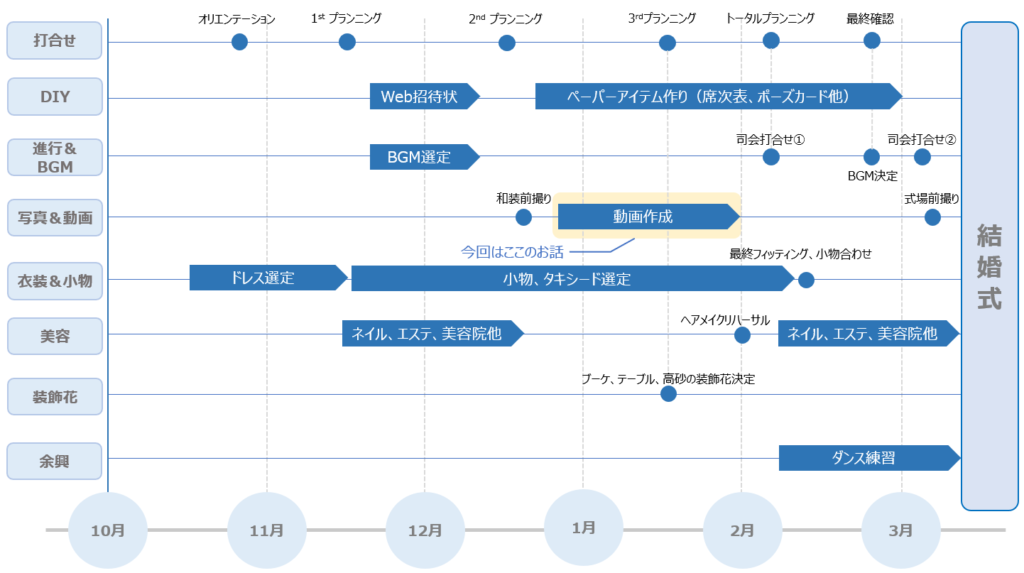

まずはPowerDirectorを選んだ理由を簡単にお伝えします!(PR案件や宣伝ではありません。ただただおすすめ♩)
1.有料編集ソフトの中で比較的に安価
2.機能が充実してカスタマイズ性が高い
3.一般的な家庭用PCでも動画編集が簡単
4.人気ソフトのためノウハウが多い(8年連続No1動画編集ソフト)
⇒ 公式サイト
無料版でも動画編集はできるのですが、作成した動画にPowerDirectのロゴがついてしまうので、私たちはPowerDirect 365 という6,700円の1年分を購入しました!
(使い終わった後に解約することをお忘れなく)
他にも1回でソフトを買切るバージョンもあります、価格体系は以下を参照ください^^
⇒ 価格体系

では本題に入りたいと思います!
まずは、私たちのプロフィールムービーの一部を抜粋しながら、気付いたコツをお伝えします!
(以下無料版でモザイク加工をしていますので、ロゴが入っています)

多くの方は動画編集にいろんな技術が必要と思われているかと思いますが、
↑のレベルの動画でよろしければ、全くの素人でも全然作れます!
たった3つのことができれば、誰でもこのレベルの動画は作れます!

そのたった3つとは以下です!
1.画像・音源・文字の挿入
⇒PowerPointやCanva等が使えるとカスタマイズ性が爆上がります
2.画像のトランジション・アニメーション
⇒画像が遷移する時または表示される時に動きを付けます
3.文字のアニメーション
⇒文字が表示されるときに動きを付けます

まず最初に、PowerDirectを使う前に覚えておく最低限な内容をお伝えします
以下図の各場所の用途を知っておきましょ!
「トラック」という場所については、以下3種類あります
1.動画トラック ⇒画像、動画、文字等が入ります
2.音声トラック ⇒音源が入ります
(3.エフェクトトラック) ※私たちの動画では使いませんでした
⇒モザイク等の画像や動画に対しての効果(エフェクト)が入ります
動画作成をしていく内にすぐに慣れるので、ふーんと思って、以下読み進めていただければと思います!
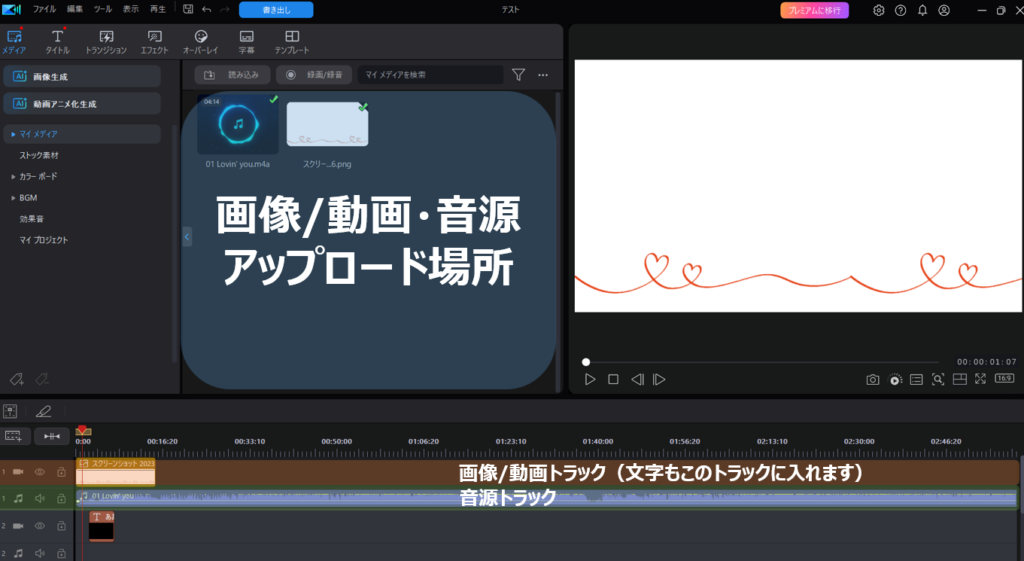
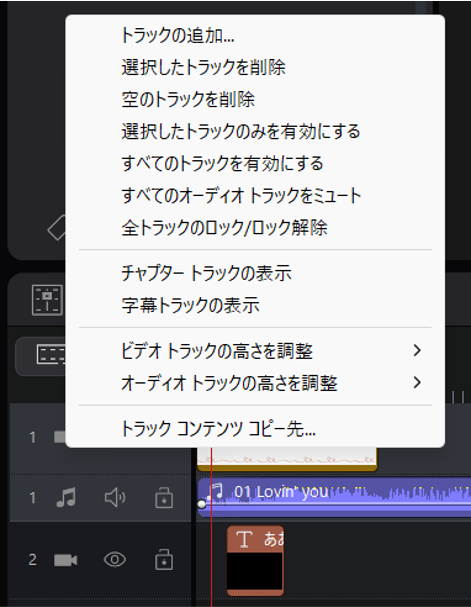
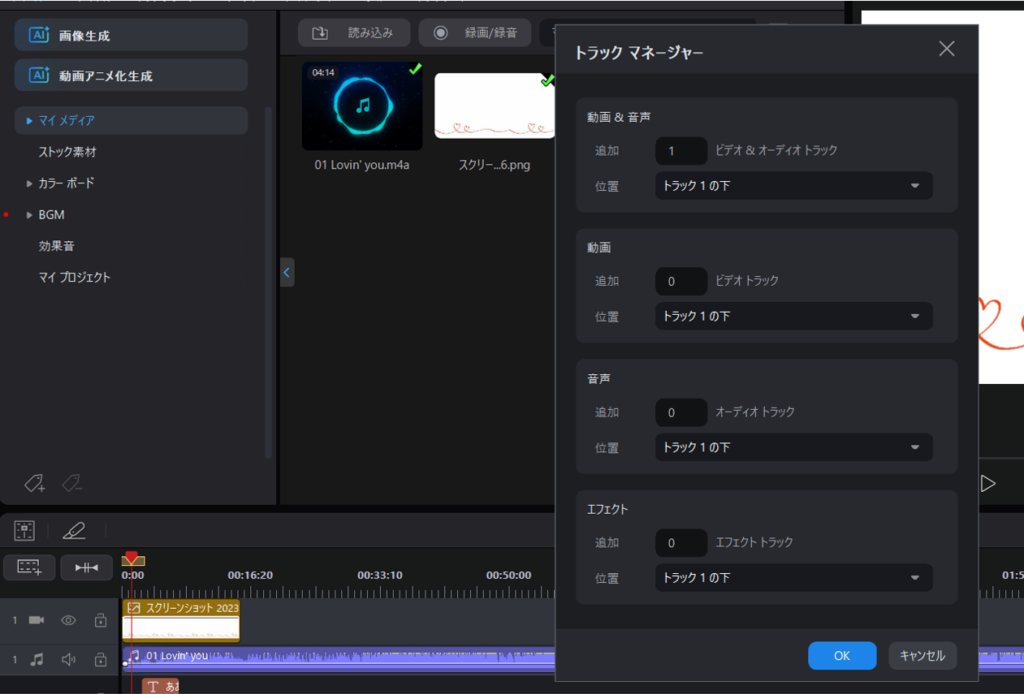

画像と音源の挿入のやり方は以下動画(約30秒)を見れば簡単にできます!

ビックリするほど簡単ではないでしょうか?
PowerPointやCanvaで画像作成ができれば、作成したオリジナルのデザインをそのまま画像として挿入することができます!
つまり、テンプレート等でデザインを絞られることはなく、自分の好きなデザインにすることができます!
実際に私たちが使用していた「ハートの赤い糸が入っている白い背景」もPowerPointで自作しました!
続いて、文字の挿入のやり方は以下動画(約1分)をご覧ください

文字の挿入もとてもシンプルで簡単だったではないでしょうか?
これでもうあなたは結婚式ムービーをほぼ8割は自作できます!
あとは画像と文字に動きを付けられるようになれば完成です!

いかがだったでしょうか
思ったよりも動画の自作が簡単に感じていただけましたら幸いです
次回は続きの残り2点について投稿していきます^^

